今回は、ワードのチェックボックスの設置方法やレ点の作り方を紹介します。 ※本文に記載した設定方法はすべてOffice13の操作です。 チェックボックスの設定方法 ワードでアンケート用紙を作成したいときに役立つのが、チェックボックスの機能です線種の変更はこの「セリフ」で! まず今回は、下の図のように、矢印の位置の罫線を、二重線に変更してみます。 こういう場合は、「 1行目の下の線 を二重線に変更する」と考えます。 というわけで、まずは1行目を選択します。 Word 13下図のように簡単にテキストボックスの枠線をデザインできます! テキストボックスの線にパターンを使う方法(1) フレーム図形で代替するだけ! (見た目はテキストボックスと変わりません)個人的にはこちらがオススメ! 挿入→「図形」→「基本図形」にある「フレーム」をクリックして挿入 ダブルクリックし(または右クリック)-「図形の書式設定
Word13でテキストボックスの枠線を消す Word ワード 13基本講座
ワード テキストボックス 枠線 変更
ワード テキストボックス 枠線 変更-また、ワードのテキストボックスの枠線は、編集することができます。 枠線の太さ、色を変更したり、二重線にしたり、回転させる方法も説明します。 テキストボックスの背景と枠線を削除すると、テキストが一番上に表示されるようになります。 PowerPoint Wordのテキストボックスの枠線 は テキストボックスの余白は変更 Office365のWord(ワード)では、簡単に文字を斜体にすることができます。 文字を強調したい 文字を目立たせたい その文字に注目してほしい 重要な部分を目立たせたい 文書の目的を明確にしたい そ Word WordPDF
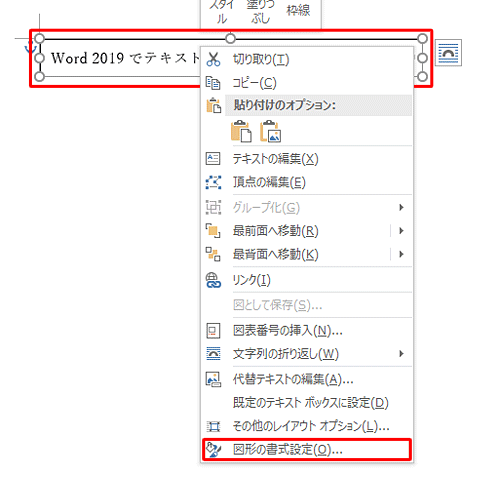



Nec Lavie公式サイト サービス サポート Q A Q A番号
文字のオプションを選択して、テキストボックスを選択すると、下図のように文字の方向や余白などを設定することができます。 右クリックではテキストボックスの枠線部分を右クリックします。 メニューの図形の書式設定を選択します。 ↓しかも、ワードなら背景をある程度自動で識別できるので選択する手間も省けます ワードアートやテキストボックスをクリックすると、そのまま文字が入力できる状態になります。 そのままでは画像を選んだことにはならないので、図の のように、文字を囲む枠線をクリックしてみてくださいテキストボックスの枠線が「ベージュ、背景2、黒+基本色 50%」になります。 10 Esc キーを押して文書ウィンドウに戻ります。 11 もう一度Esc キーを押してテキストボックスの選択を解除します。 操作の結果はサンプルデータtextbox4_kkdocx「テキストボックスの挿入と編集4(結果)docx」をご覧
↑テキストボックスを選択します ↑「書式」タブ → 「図形の編集」ボタン → 「図形の変更」をクリックし、「四角形:角を丸くする」を選択1ページ内のテキストボックスをマウス左クリックで選択します。 2「辺」の上にマウスカーソルを重ねます。 3マウスカーソルが「+マーク」のように変わった所で、右クリック>「図形の書式設定」を開きます。 4線のスタイル を選択します。 テキストボックスの枠線で選択できる線種は、実線、点線、破線、一点鎖線などに限定されますので、パターン模様の枠線が下図例のようなことをイメージしているのでしたら、枠線の変更では作成することができません。(Word 10 の標準モード (*docx 文書) の場合) ワードの機能:図
1246 テキストボックス内の余白や文字位置などを変更する,Wordの互換ソフトである WPS Office Writerの非公式解説ブログです。実際に使ってみてできたことやできなかったこと、Wordとの違いなどを図入りで説明しています。 テキストボックスは文章の上でも、どこにでも文字を入れられる テキストボックスは図形と同じ扱い で、好きな場所に移動したり、「描画ツールの書式タブ」でスタイルなどの変更をしたりできます。 通常の文章とテキストボックスを組み合わせると、より分かりやすい文書が書けるよ方法1:テキストボックスのデフォルト書式を変更(枠線、塗りつぶし色) Wordを終了する C\Users\アカウント名\AppData\Roaming\Microsoft\Templatesフォルダを開く Normaldotmを右クリック-「開く」をクリック (注!ダブルクリックで開かない!) テキストボックスを挿入し、枠線や塗りつぶし色を変更
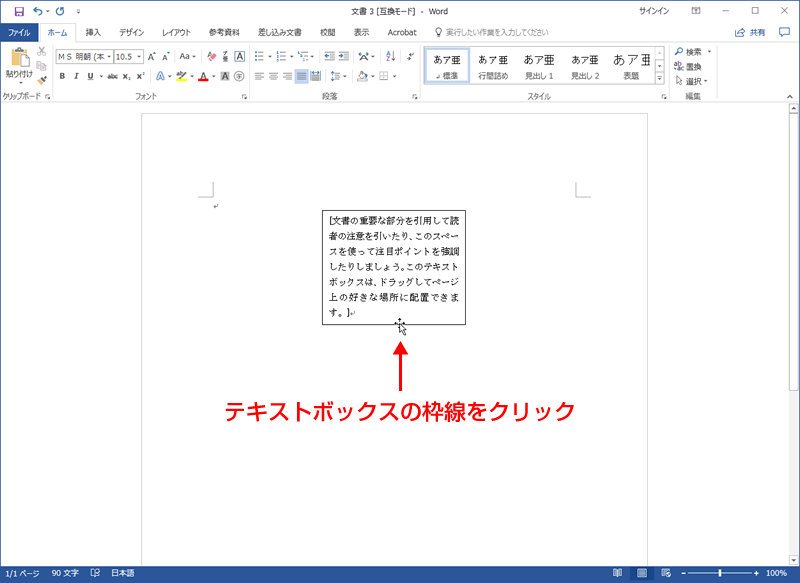



テンプレートの使い方02 ペーパーミュージアム
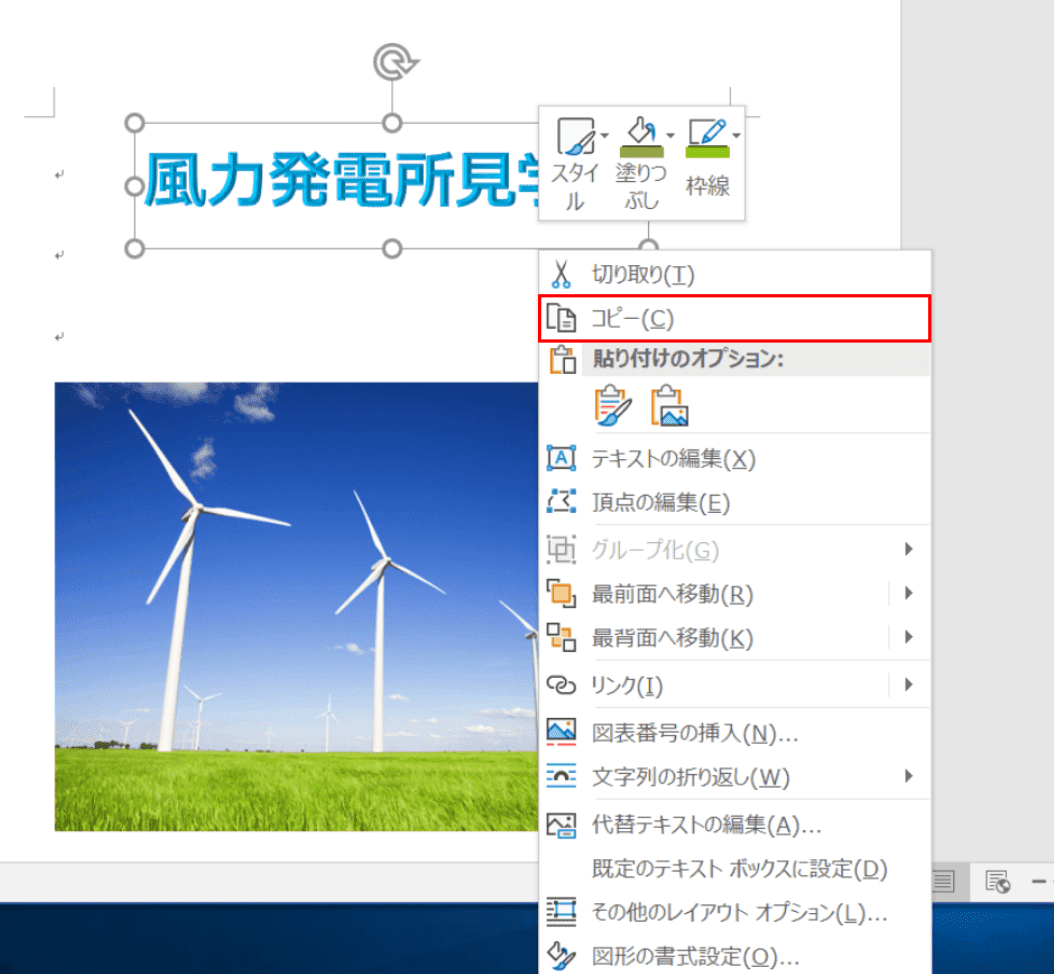



ワードアートの使い方と縦書きや変形などの様々な編集方法 Office Hack
テキストボックスの枠線の太さを「1pt」にしてみましょう。 1.テキストボックスの境界をクリックして選択します。 マウスのポインターがテキストボックス内ではなく、境界線の上にあることを確認します。 2.右クリックをして「図形の書式設定 (O)」を選択します。 3.「図形のオプション」→「塗りつぶしと線」→「線」→「幅 (W)」で「1pt」にします。 4枠線を変更する方法 枠線の色を変更する テキスト ボックス、ワードアート、または図形を移動する テキストボックスを作成、後、テキストを流し込んでいく作業過程なのですが、文字量によってテキストボックスの大きさが変わってきてしまいますWord編 テキストボックスの線なし・枠線を変更する方法 テキストボックスの線をなくす(線なし)方法 1テキストボックスを選択します 2「描画ツール」の「書式」タブをクリックします 3「図形のスタイル」グループの「図形の枠線」の をクリックします 4「線なし」をクリックします 枠線を変更する方法 枠線の色を変更する
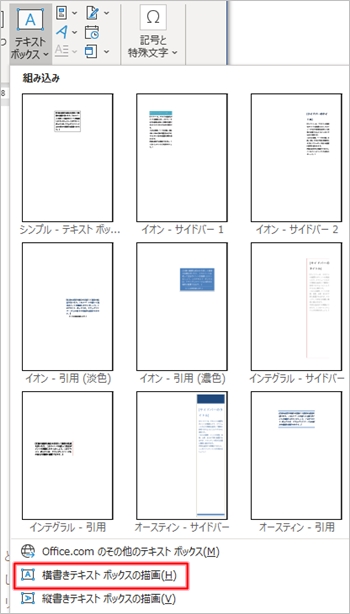



Word テキストボックスの使い方 枠 透明 余白 Pcの鎖
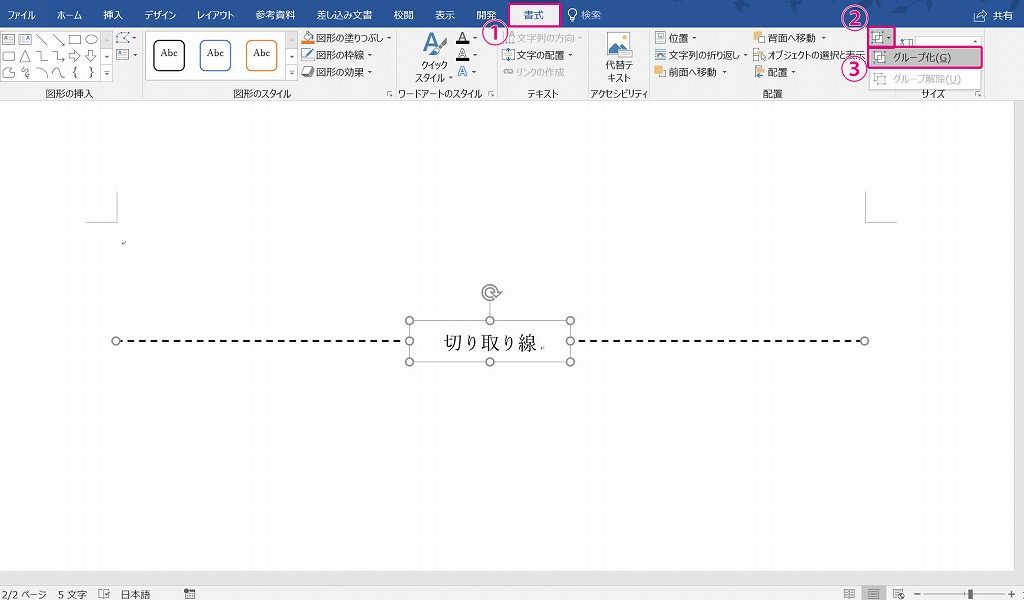



ワード16 罫線や図形の枠線を点線にする方法 田舎フリーエンジニアのワークログ
ワードテキストボックスの作り方(03/07) ワード(Word)の使い方/挿入 ワードテキストボックスの作り方(03/07) (4ページ目) テキストボックスは文書中に自由に作成できる文字の箱です。本記事では、テキストボックスについて、最も基本となるトピックをまとめます。 執筆者:井上 テキストボックスの枠線で選択できる線種は、実線、点線、破線、一点鎖線などに限定されますので、パターン模様の枠線が下図例のようなことをイメージしているのでしたら、枠線の変更では作成することができません。(Word 10 の標準モード (*docx 文書) の場合)図形またはテキスト ボックスの枠線を選びます。 描画ツール が表示されます。 複数の図形またはテキストボックスを変更するには、最初の図形またはテキスト ボックスをクリックし、Ctrl キーを押しながら他の図形またはテキスト ボックスをクリックします。
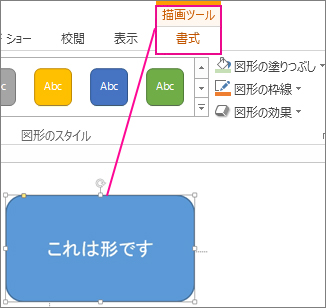



テキスト ボックスまたは図形の色を変更する Office サポート
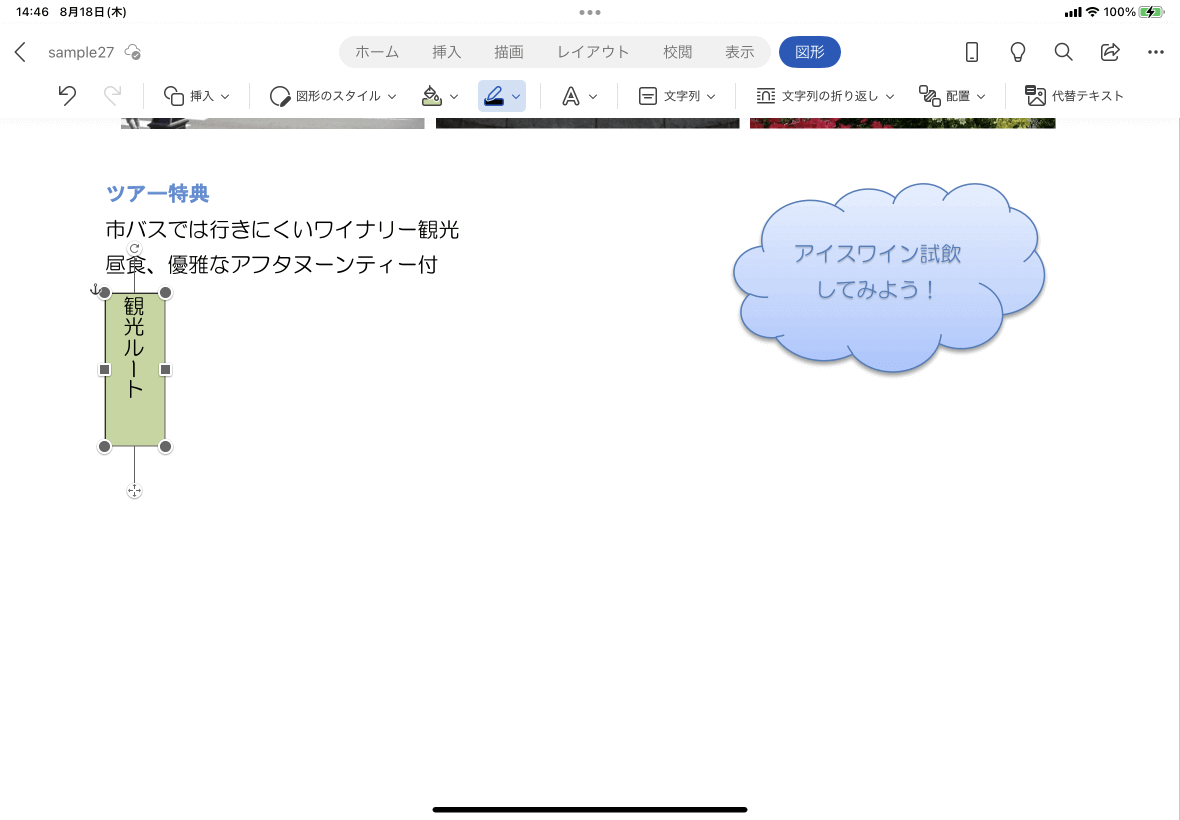



Word For Ipad テキストボックスの枠線の色を変更するには
ワードはいろいろな文書を作るソフトです。文書を作るだけでなく、写真を入れたり、丸や四角などの図形をいれて、見栄えの良いものにすることができます。 左画面はワードを使って、地図やリンゴ、花びらを作ったものです。 まずは、図形を挿入の仕方から紹介していきます。 図形を挿入図形またはテキスト ボックスでは、テキストの読み上がり方向を変更できます。 つまり、テキストを 90 度または 270 度回転して横向きに表示できます。枠線の上部に見出しを配置できるブロックです。見出しをつけることで注目してもらいやすくなります。スタイルは6種類から、色は5色(赤 / 黄 / 青 / 緑 / 黒)から選べます。 直線 ピン角 タブ 直線 角丸 タブ 直線 ピン角 バナー 直線 ピンカド 線上 直線 ピン角 内側 直線
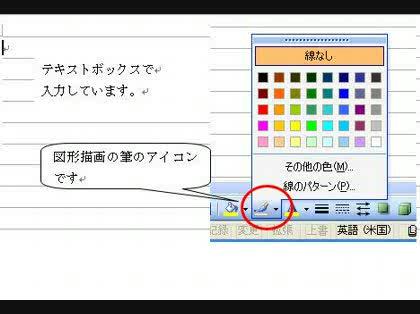



ワードのテキストボックスの枠を印刷時に消すには 表題のとおりです その他 Microsoft Office 教えて Goo
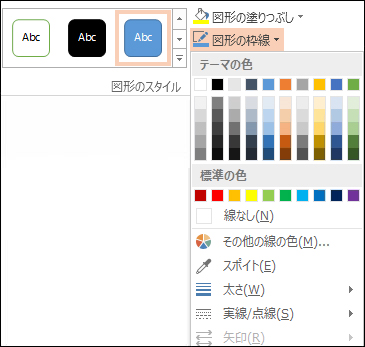



テキスト ボックスまたは図形の色を変更する Office サポート
テキストボックスと図形について、線の色・スタイル・太さを変更する 以下のWordVBAを実行すると、 ワードファイル内にあるテキストボックスと図形の枠のスタイルを一括で変更します。 Sub 枠線をカスタマイズ() LastPageNo = ActiveDocumentRangeInformation(wdNumberOfPagesInDocument) ActiveDocumentRange(0, ですが、Microsoft Wordでは、この枠線を点線に変更する事が出来ます。 ただし、この機能はある程度の枠線の太さがないと、見た目の変更が分かりにくいです。 ですので、ある程度枠線の太さが太い文字に対して適用するようにしましょう。テキストボックスのプロパティダイアログボックスが表示されます。 表示シートで枠線の形式や太さ、背景色をを変更します。 ※設定を変更すると同時に、変更した内容が編集中のpdfに反映されます。 閉じるをクリックします。



テキストボックスのサイズを変更する方法 Word ワード レイアウト文書の作成 応用編




Wordでテキストボックスの枠線を消す方法 できるネット
PowerPoint 10で対象となるテキストボックスを選択し、描画ツールの書式タブを開いて、図形の挿入グループの図形の編集をクリックし、図形の変更を選択して形を選択します。 テキストボックスの形を変更する 対象となるテキストボックスを選択します。 描画ツールの書式タブを開きます。 図形の挿入グループの図形の編集をクリックしますテキスト (文字)を入力しました、 描画ツールの 書式タブを選択します。 図形の編集→ 図形の変更→ フローチャート:せん孔テープを選択しました。 見た目は何の変化もありません・・・? 描画ツールの 書式タブを選択します。 「図形スタイル」から「枠線のみオリーブ、アクセント3」を選択しました。 テキストボックスの形状が変更できましたテキストボックスの枠線が消えたことを確認してください。 ↑ページトップへ戻る 関連情報 Wordでテキストボックスの枠線を消す方法;
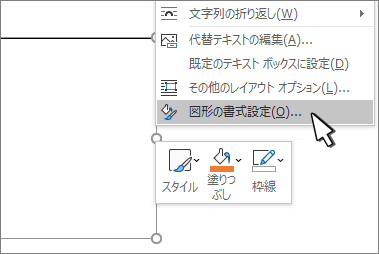



Word で図形またはテキスト ボックスのテキストの方向と位置を設定する Office サポート



Q Tbn And9gcq5k2cx Lndvx4mhfxmgj0t265hv4acef0zv1 Jravypwwe8 Usqp Cau
書類で役立つテキストボックスの使い方 ワードのテキストボックスは通常であれば長方形ですが、角を丸くしたり、楕円や五角形にしたりと形を変更できることをご存知でしょうか? 作成済みのテキストボックスであれば、「図形の変更」から角丸四角形を選択するだけで変更できます。 まだテキストボックスをワードで用紙内の位置を指定してテキストボックスや図形を印刷する方法marusblog 21年7月11日 ITガイド Excel ツイート;太さで枠線の太さを適当に変更することで、パターン模様の枠線のテキストボックス風のものを作成することができます。 テキストボックスの枠と文字の間を調整できます。標準では上下と左右にそれぞれmm の 余白 を設定しています。 余白は、テキストボックスを選択してから、リボン



テキストボックスの枠線を消す Wordの使い方 Ben 2 Pc



Word10 16 テキストボックスのデフォルト書式を 枠線なし 塗りつぶし色なし にする 教えて Helpdesk
テキストボックスのプロパティダイアログボックスが表示されます。 表示シートで枠線のスタイルや太さ、背景色をを変更します。 ※設定を変更すると同時に、変更した内容が編集中のpdfに反映されます。 閉じるをクリックします。まず変更したい対象のテキストボックスの枠線をクリックします。 ※枠がない場合はカーソルが下の図のようになっているのを確認してクリックしてください。 選択できたら書式タブをクリックしてください。 図形の塗りつぶし図形の枠線をクリックすると、それぞれカラーパレットが出
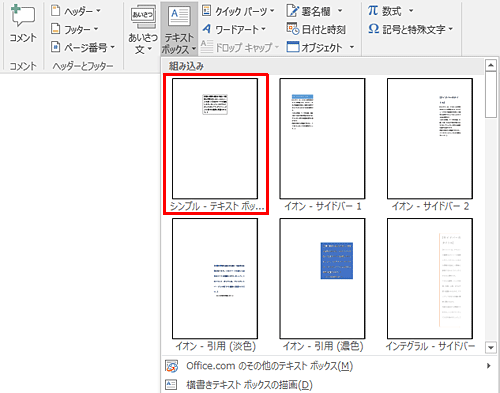



Nec Lavie公式サイト サービス サポート Q A Q A番号 0190
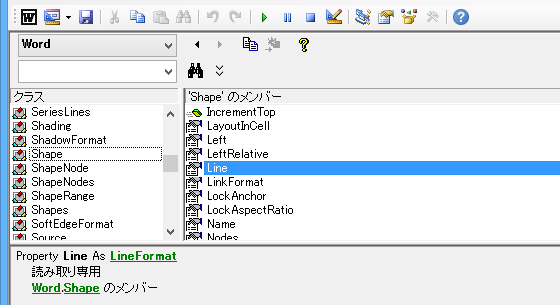



テキストボックスの枠線の色をまとめて変更するwordマクロ ワードマクロ Word Vbaの使い方 Shape 図形



ワードで罫線だけを引きたいのですが テキストボックス内に 罫線を引 Yahoo 知恵袋



テキストボックスに書式を設定する方法 Word ワード レイアウト文書の作成 応用編




テキストボックスで好きな位置に文章を入力しよう ワードでチラシ作成 ぴんぽいんとパソコン教室 Wordpressで作るホームページレッスン
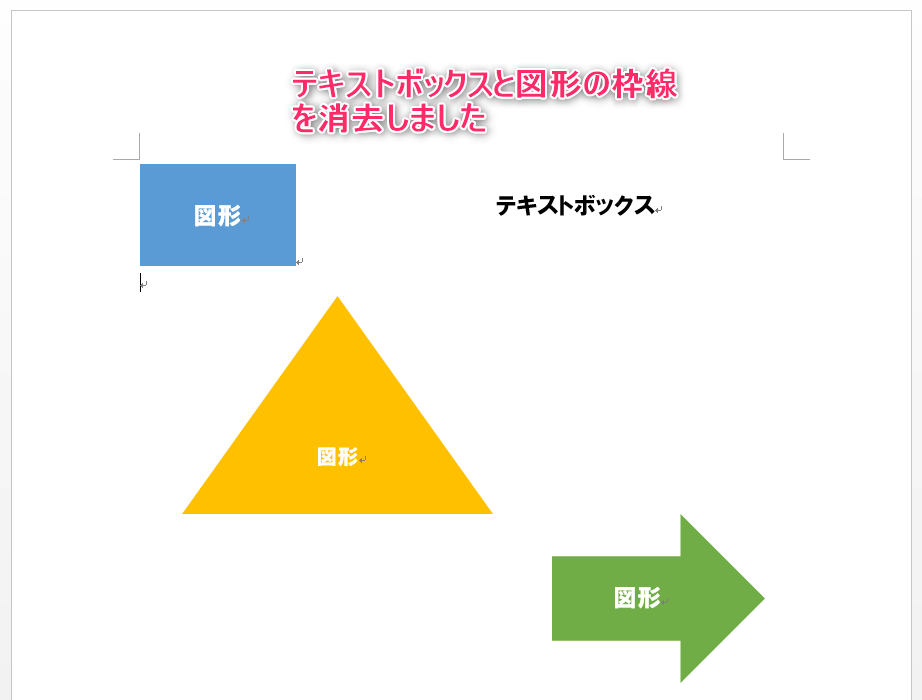



ワードマクロ テキストボックス 図形の枠線を消す コピペで使えるコード Kirinote Com
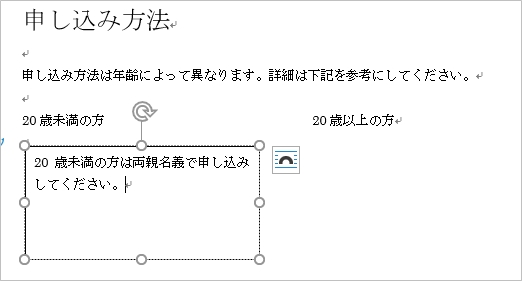



Word テキストボックスの使い方 枠 透明 余白 Pcの鎖
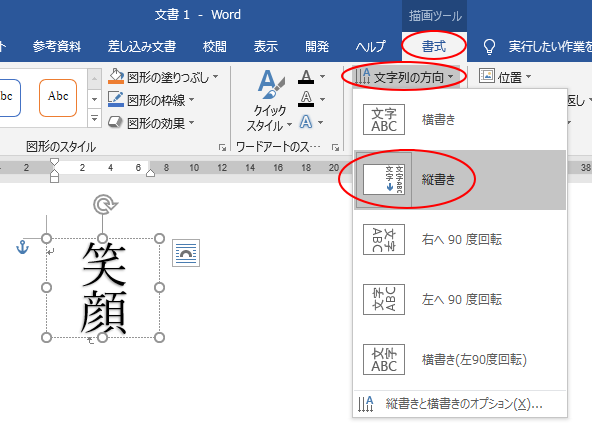



ワードアートの文字 テキスト をドラッグで大きくする方法 Office 16 初心者のためのoffice講座



エクセル テキストボックスの大きさに合わせて自動で文字サイズを変更する ろっくんの気まぐれ日記



テキストボックスの線なし 枠線を変更する方法
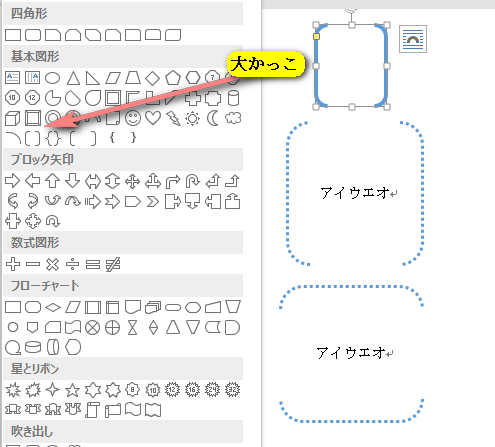



Word10 テキストボックスで左右の枠線の一部を見えなくする方法 Wo Word ワード 教えて Goo



Word13でテキストボックスの枠線を消す Word ワード 13基本講座




テキストボックスで好きな位置に文章を入力しよう ワードでチラシ作成 ぴんぽいんとパソコン教室 Wordpressで作るホームページレッスン



テキストボックスの枠線を消す Wordの使い方 Ben 2 Pc



テキストボックスの種類 Word ワード 10基本講座
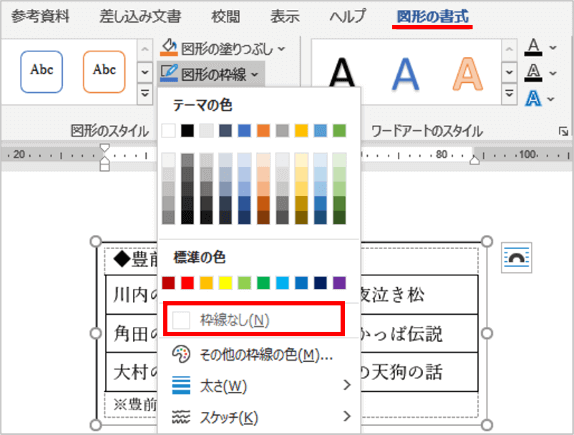



Word 表の移動が自由自在 テキストボックス活用法 でじログ部




ワードのテキストボックスの枠線を消す 変更する方法 ホワイトレイア




テキストボックス完全マスター 練習問題で学ぶテキストボックス総まとめ わえなび ワード エクセル問題集




ワードで図形がずれる 文字列の折り返しができない がんばれ在宅ワーカー
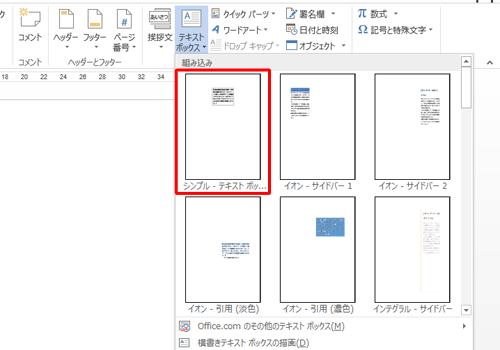



Nec Lavie公式サイト サービス サポート Q A Q A番号
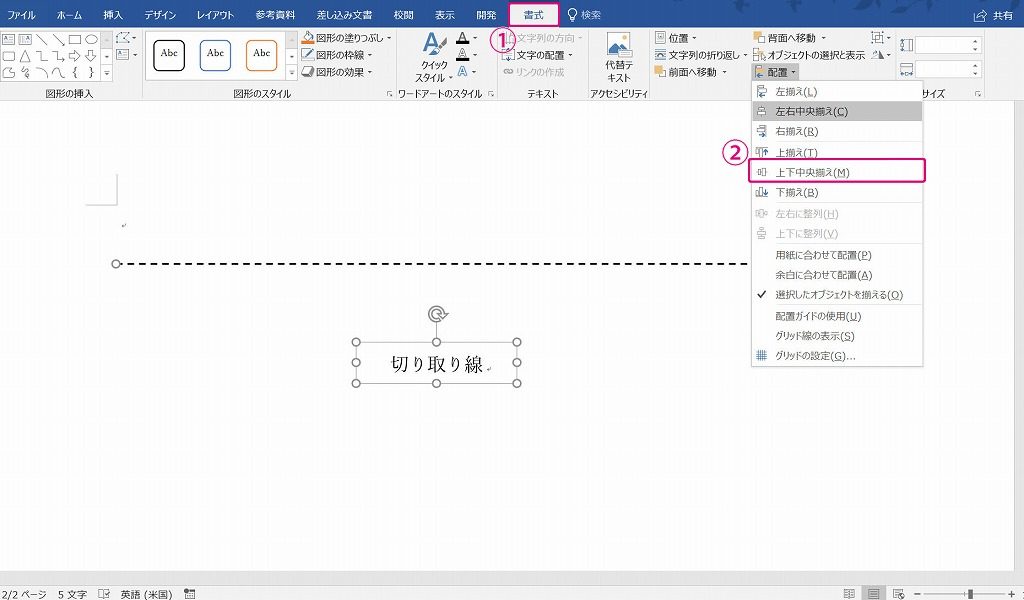



ワード16 罫線や図形の枠線を点線にする方法 田舎フリーエンジニアのワークログ
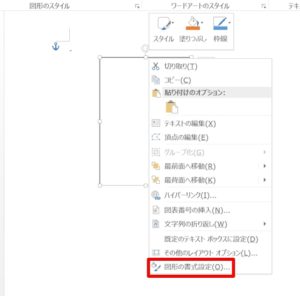



ワードのテキストボックスの枠線を消す 変更する方法 ホワイトレイア
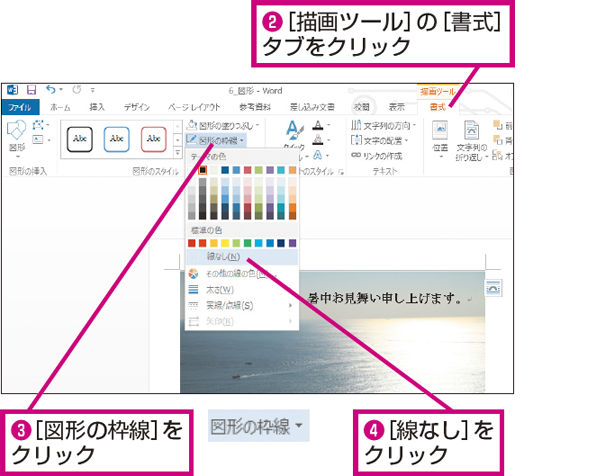



Wordでテキストボックスの枠線を消す方法 できるネット
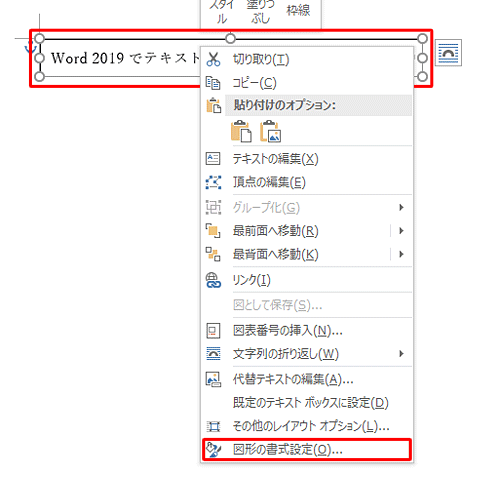



Nec Lavie公式サイト サービス サポート Q A Q A番号
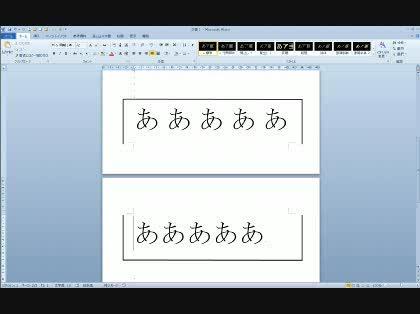



ワード10で枠線付資料を頁を跨いで挿入する場合 添付してある写真の Word ワード 教えて Goo
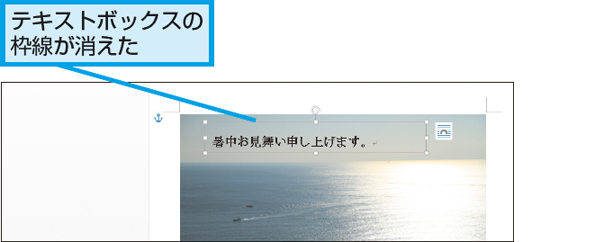



Wordでテキストボックスの枠線を消す方法 できるネット
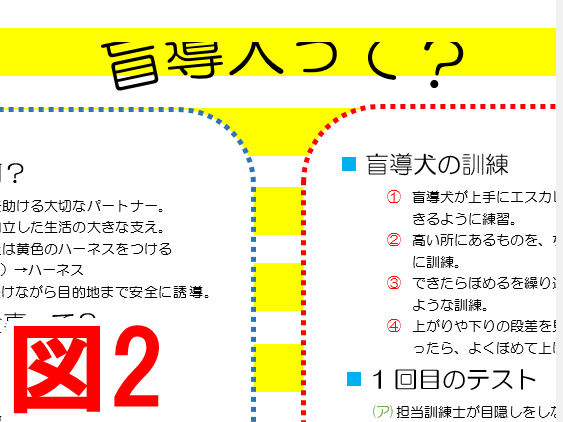



ワードのテキストボックスで文字の一部が消える パソコン エクセルのストレス解決



Word13でテキストボックスの書式を変更する Word ワード 13基本講座
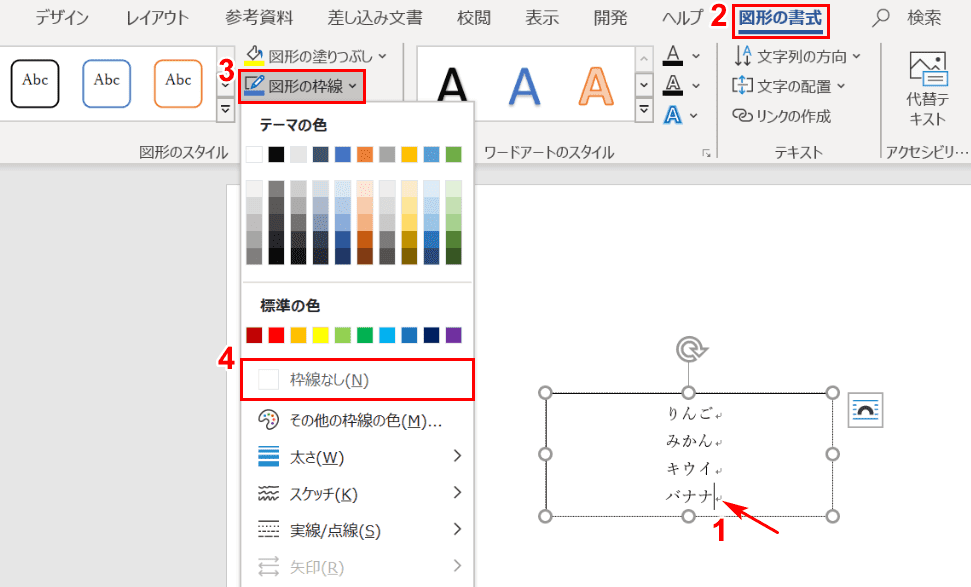



ワードのテキストボックスの使い方と編集方法 Office Hack



Word ワード のテキストボックスの使い方 ワードで図を使いこなす
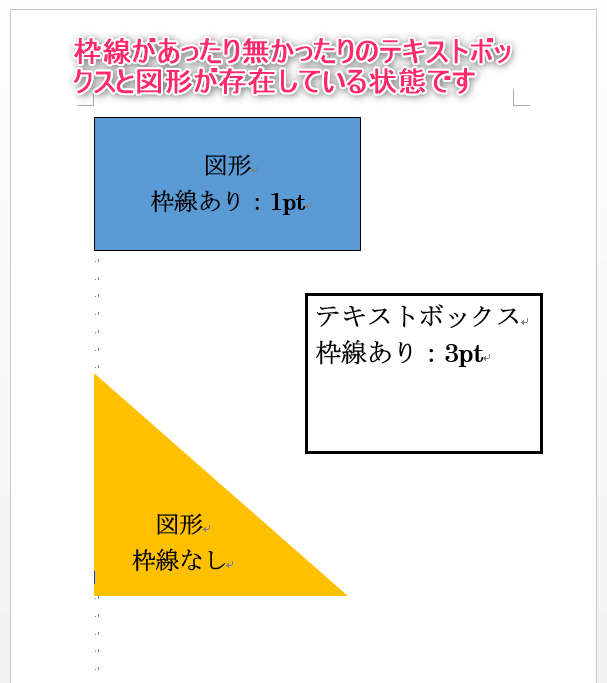



ワードマクロ テキストボックス 図形の枠線の色と太さを変更する Kirinote Com



テキストボックスに罫線表
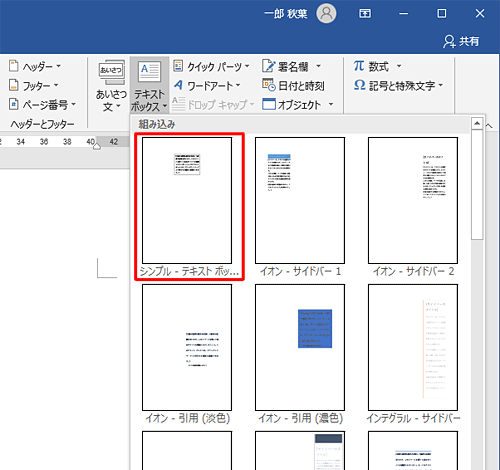



Nec Lavie公式サイト サービス サポート Q A Q A番号



Word16のテキストボックスの枠線を消すことができません 書式から線を Yahoo 知恵袋



テキストボックスの形状を変えたい エクセル10基本講座



テキストボックスの枠線を消す Wordの使い方 Ben 2 Pc
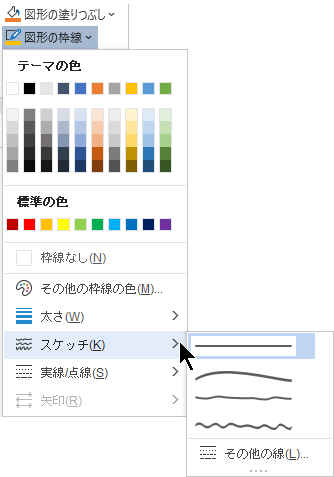



テキスト ボックス 図形 または Smartart グラフィックの罫線を追加または削除する Office サポート
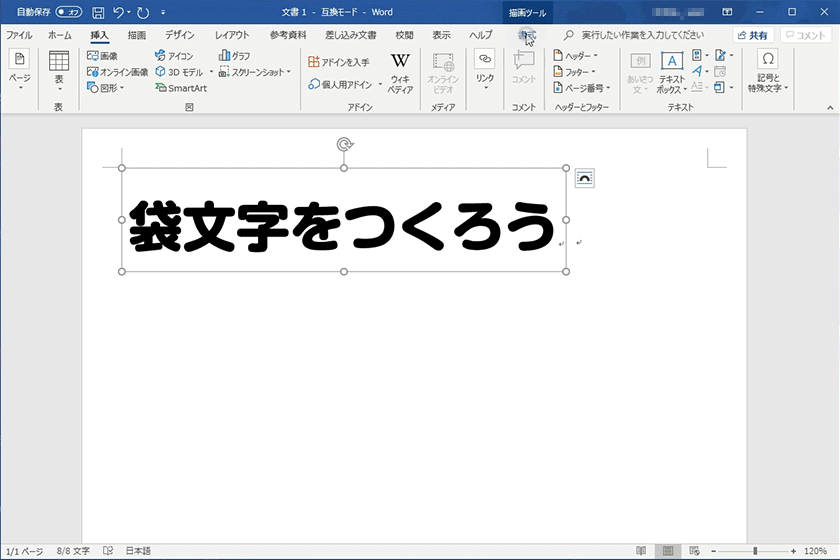



上手に見える Wordで袋文字の作り方 宮崎のパソコンスクール 教室 イディアル




図形の線を一部分だけ削除する方法 ワード エクセル パワポで使える豆知識 パソコン一休さん いわいたかゆき のパソコン スマホの苦手克服隊
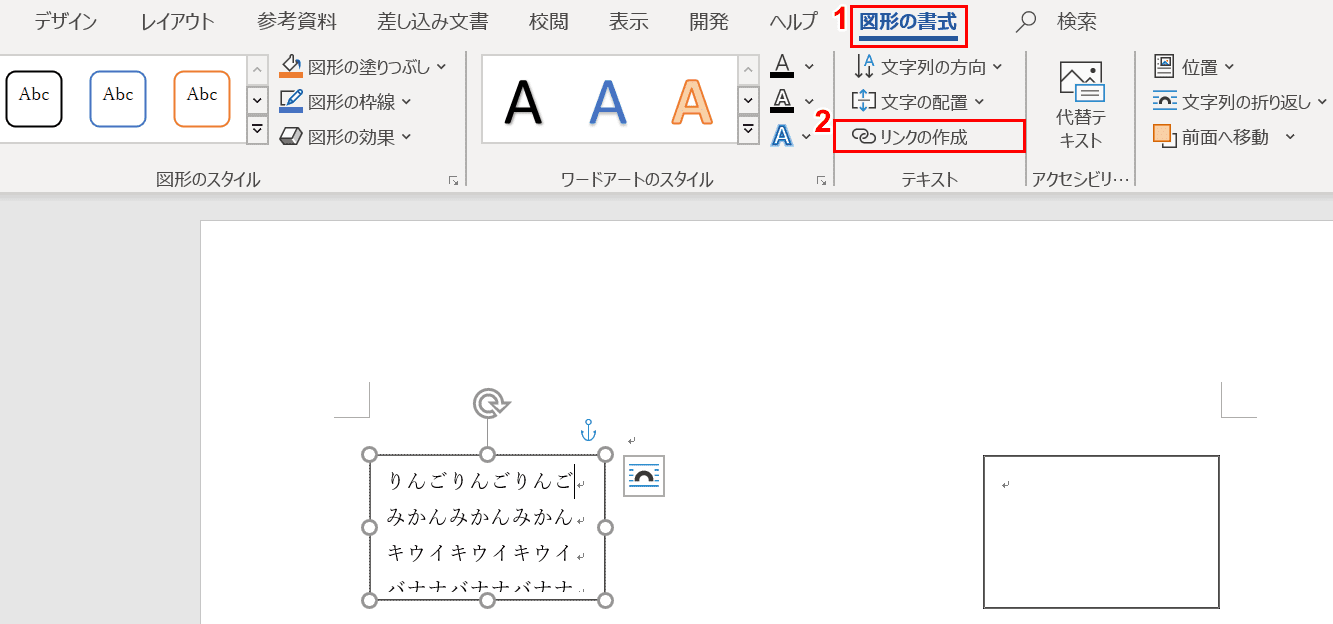



ワードのテキストボックスの使い方と編集方法 Office Hack



テキストボックスの線なし 枠線を変更する方法



テキストボックスの線なし 枠線を変更する方法
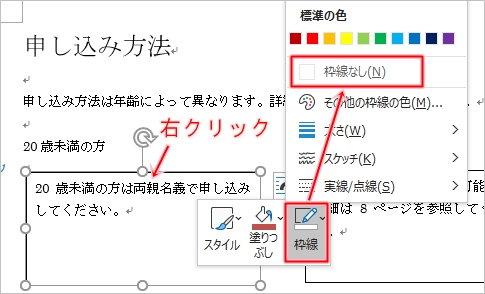



Word テキストボックスの使い方 枠 透明 余白 Pcの鎖



テキストボックスの形状を変えたい エクセル10基本講座
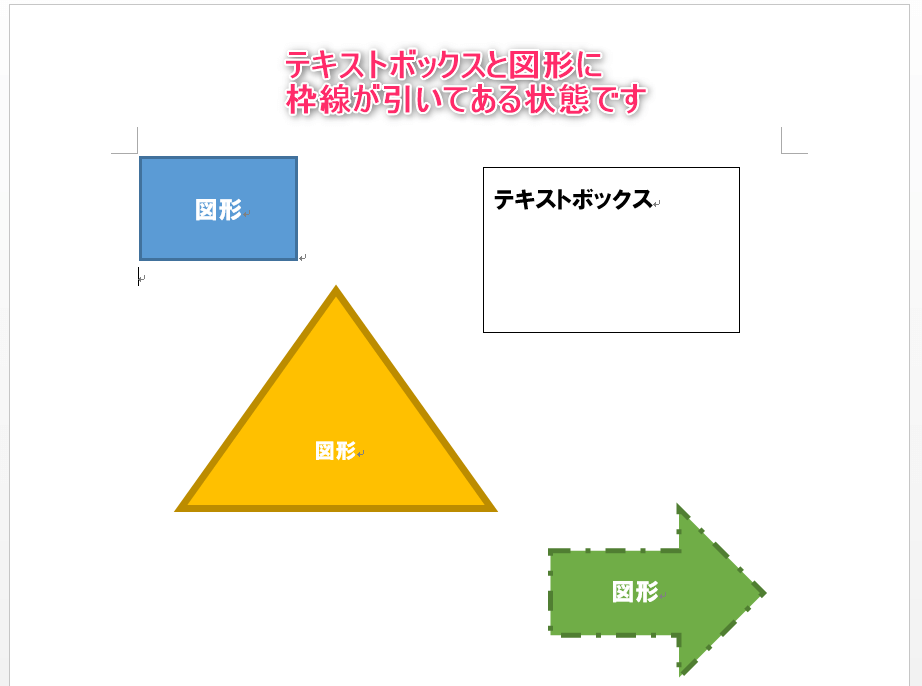



ワードマクロ テキストボックス 図形の枠線を消す コピペで使えるコード Kirinote Com
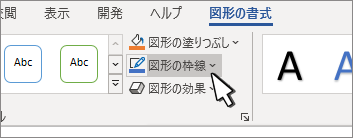



Word でテキストを回転する Office サポート
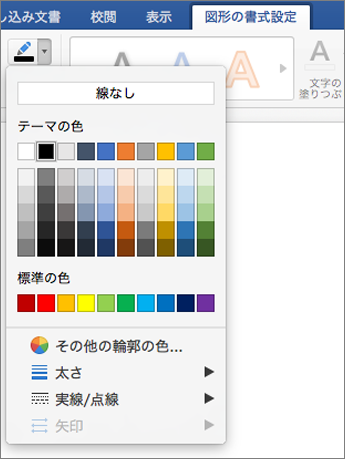



テキスト ボックス 図 図形の罫線を追加または削除する Office サポート



Q Tbn And9gcrbxanjtw8kfxyzlryolg Jf912tato7ctfvfpuwi8 Usqp Cau
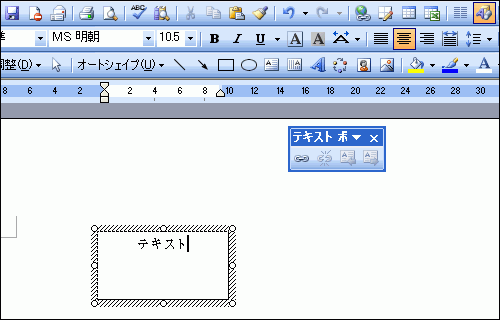



Word Tips テキストボックス内の文字を中心に配置するには Enterprisezine エンタープライズジン
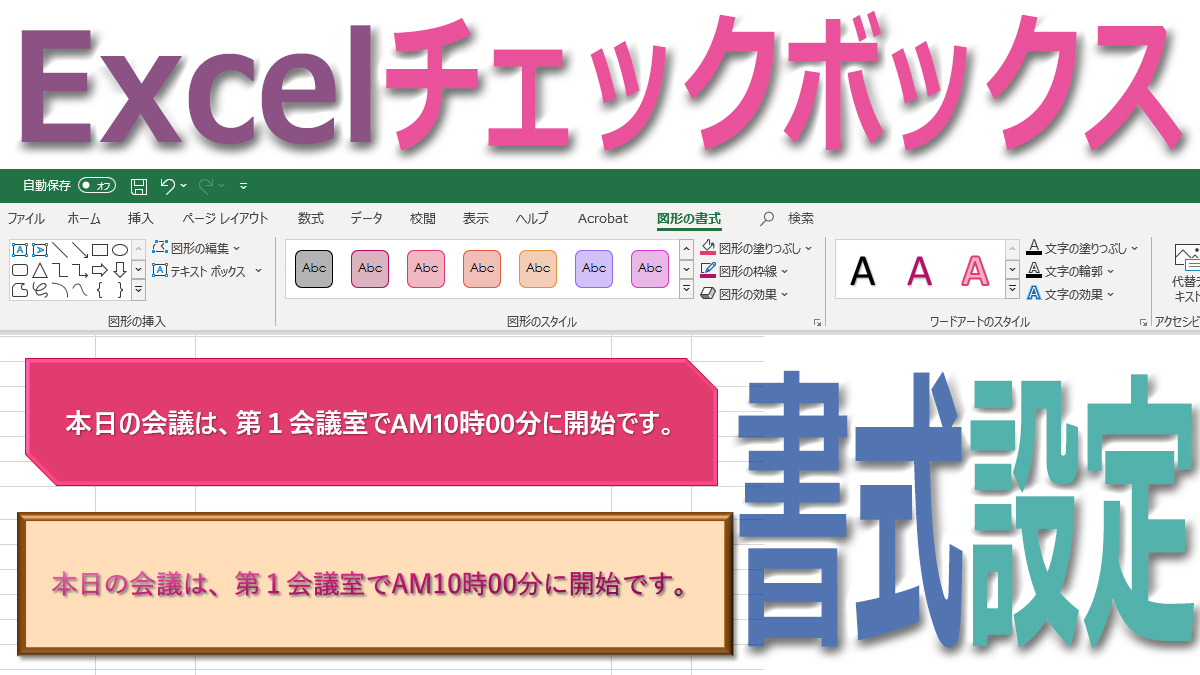



Excelテキストボックスの書式設定 Tschoolbank 作 るバンク



ワードについて質問です テキストボックスを使って写メのような二重線の囲 Yahoo 知恵袋
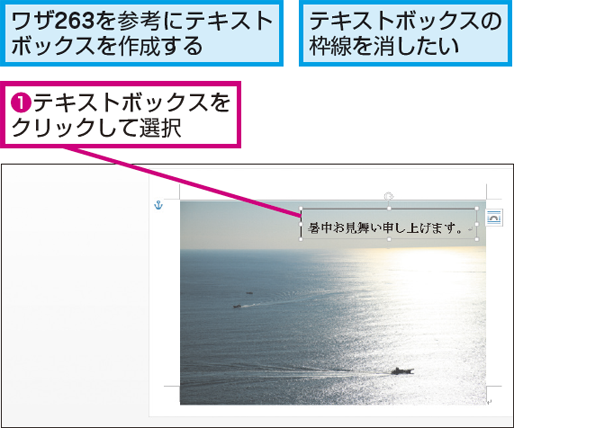



Wordでテキストボックスの枠線を消す方法 できるネット



テキストボックスの枠線を消す Wordの使い方 Ben 2 Pc
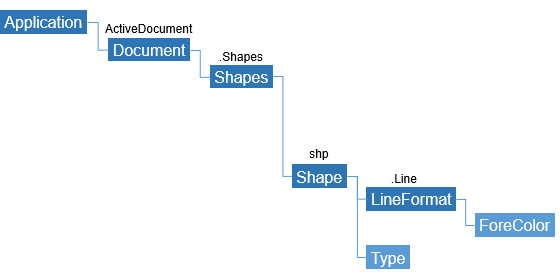



テキストボックスの枠線の色をまとめて変更するwordマクロ ワードマクロ Word Vbaの使い方 Shape 図形
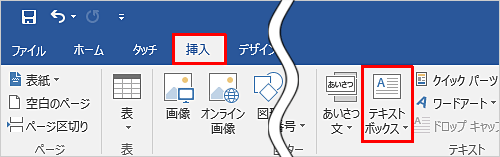



Nec Lavie公式サイト サービス サポート Q A Q A番号 0190
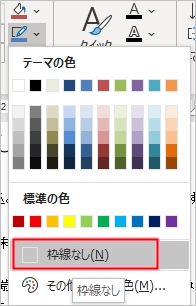



Word テキストボックスの使い方 枠 透明 余白 Pcの鎖
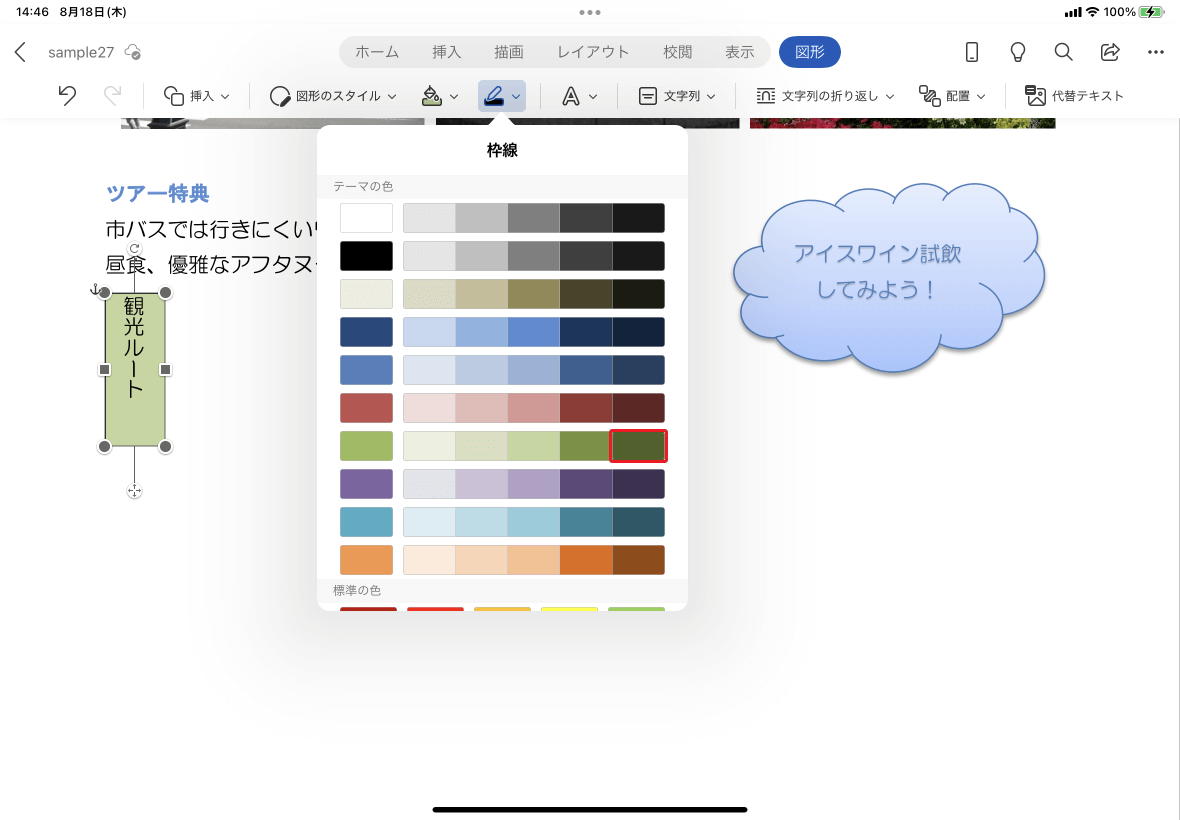



Word For Ipad テキストボックスの枠線の色を変更するには
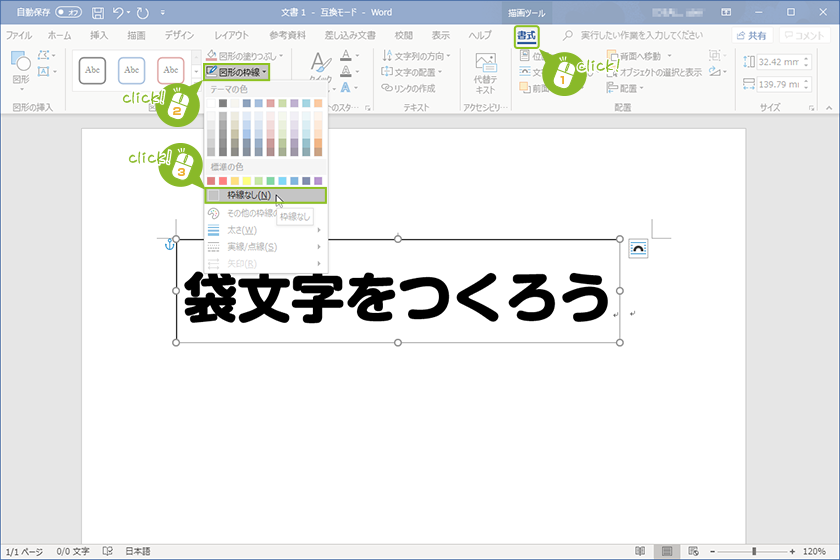



上手に見える Wordで袋文字の作り方 宮崎のパソコンスクール 教室 イディアル




図形の 塗りつぶし 枠線 を編集する操作と実装例 Tschoolbank 作 るバンク




Nec Lavie公式サイト サービス サポート Q A Q A番号




Word ワード テキストボックスの挿入方法 縦書きや透明にするには もりのくまのサクサクoffice
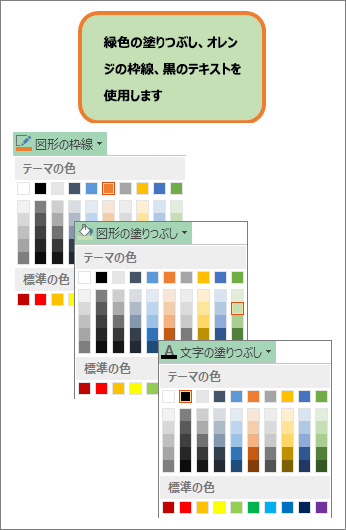



テキスト ボックスまたは図形の色を変更する Office サポート
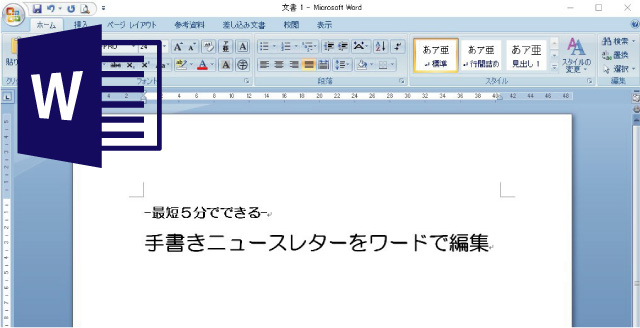



手書きニュースレターをワードで編集 テキストボックスを編集する お客様をつくる手書きニュースレター 手書きチラシ作成支援
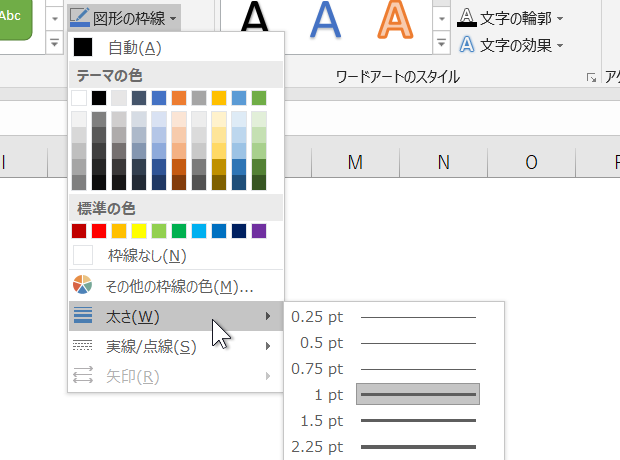



Vbaで図形の枠線書式を設定する Lineformatオブジェクト エクセルマクロ Excel Vbaの使い方 Shapeオブジェクト




Nec Lavie公式サイト サービス サポート Q A Q A番号



3



Q Tbn And9gcspfp5x 7puvxbmy3lup5fmrtjjnbqt7g5j0ordipi Usqp Cau



Word16 10 テキストボックスの線にパターン デザイン 斜線 を使う 教えて Helpdesk
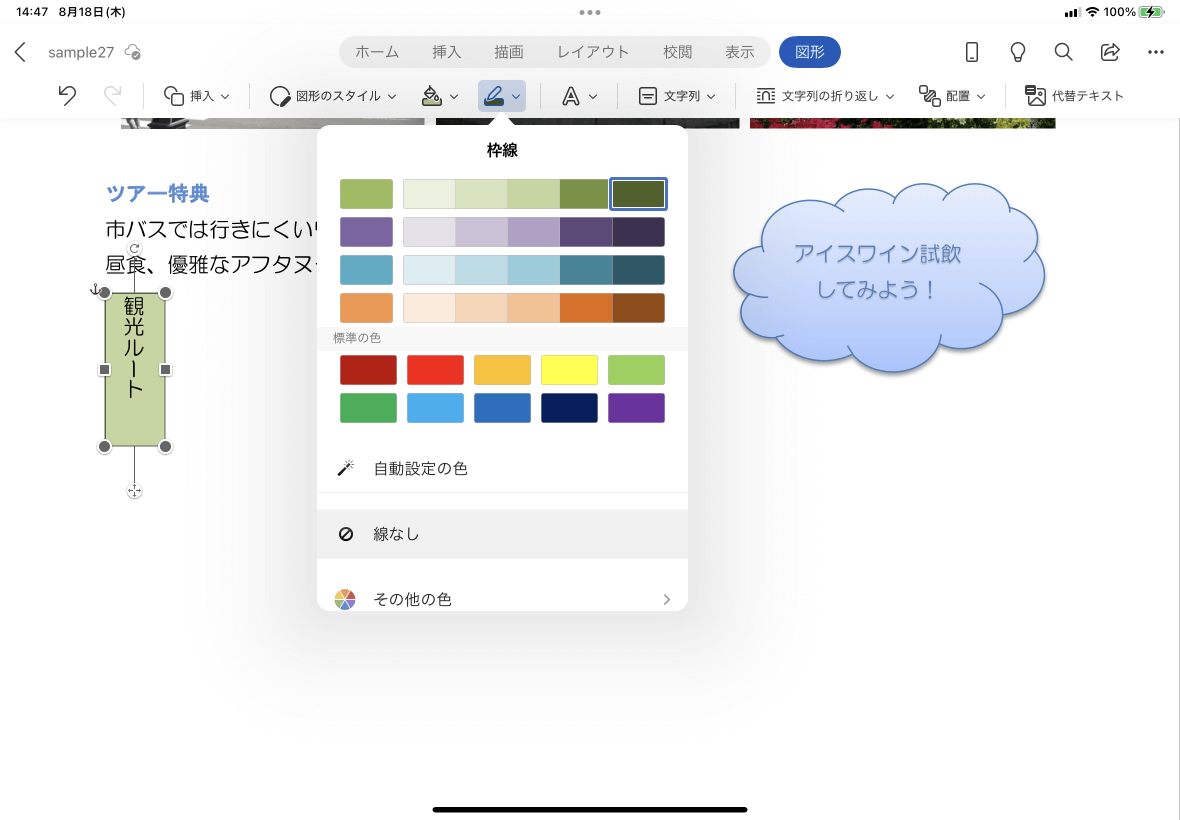



Word For Ipad テキストボックスの枠線の色を変更するには
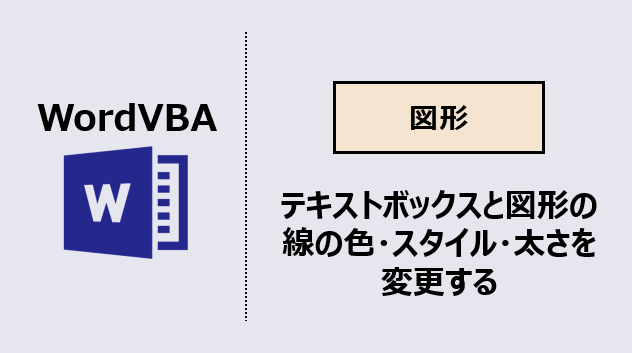



ワードマクロ テキストボックス 図形の枠線の色と太さを変更する Kirinote Com
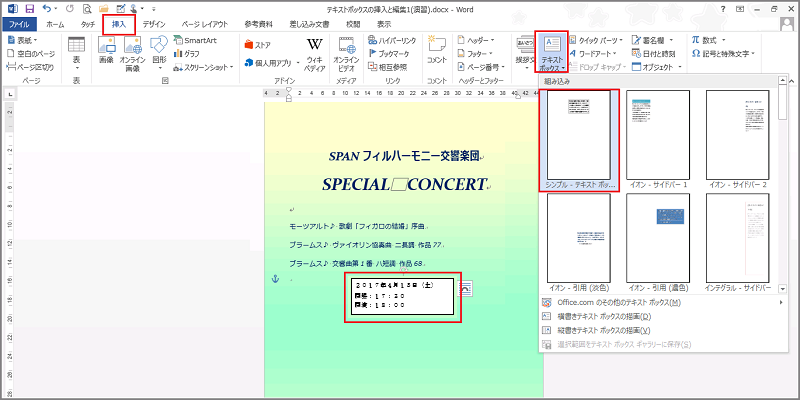



Word 13 テキストボックスの挿入と編集



Wordのページ罫線で枠線を作りました テキストボックスの枠線の出来上がり gママのひとりごと 楽天ブログ




Word ワード テキストボックスの挿入方法 縦書きや透明にするには もりのくまのサクサクoffice



Word ワード のテキストボックスの使い方 ワードで図を使いこなす
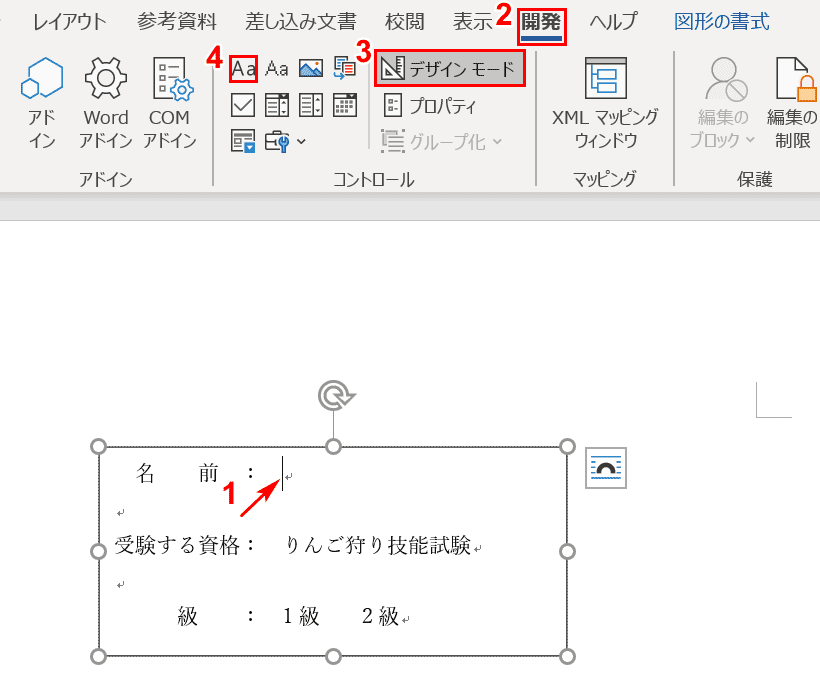



ワードのテキストボックスの使い方と編集方法 Office Hack




Word入稿ガイド 名刺印刷専門ショップ 名刺本舗



Word16 10 テキストボックスの線にパターン デザイン 斜線 を使う 教えて Helpdesk
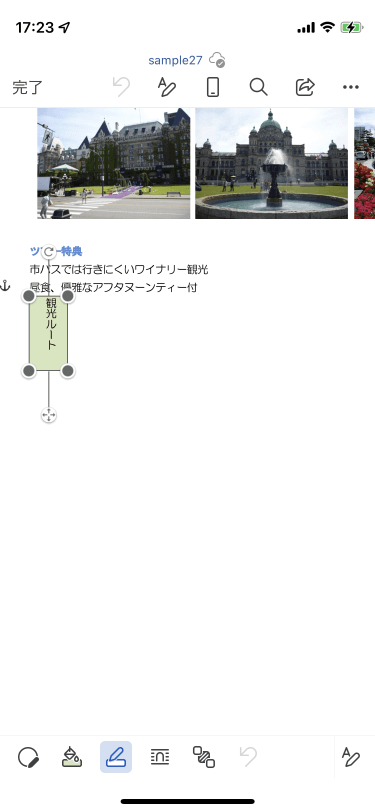



Word For Iphone テキストボックスの枠線を変更するには
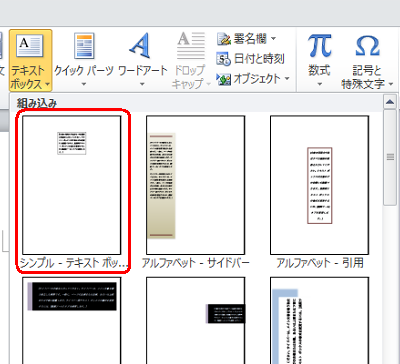



Nec Lavie公式サイト サービス サポート Q A Q A番号
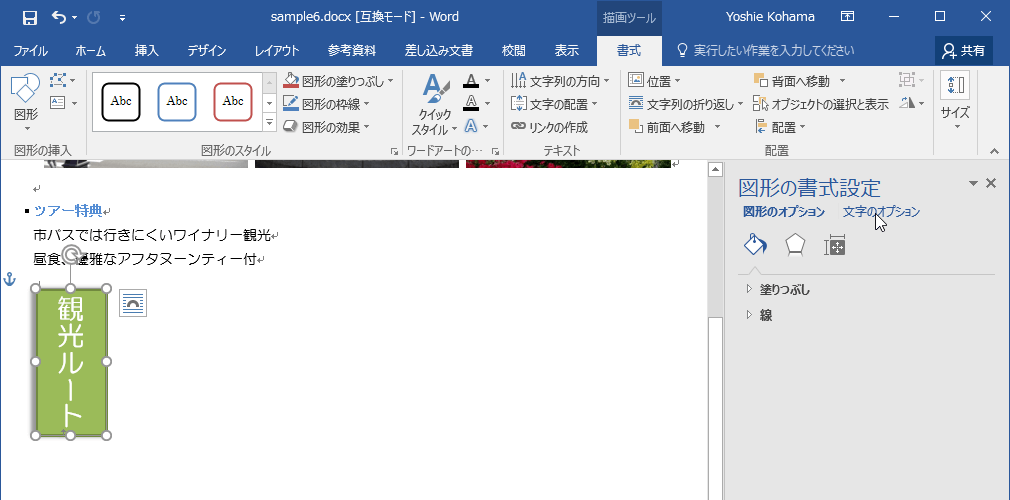



Word 16 テキストボックスの内部の余白を設定するには
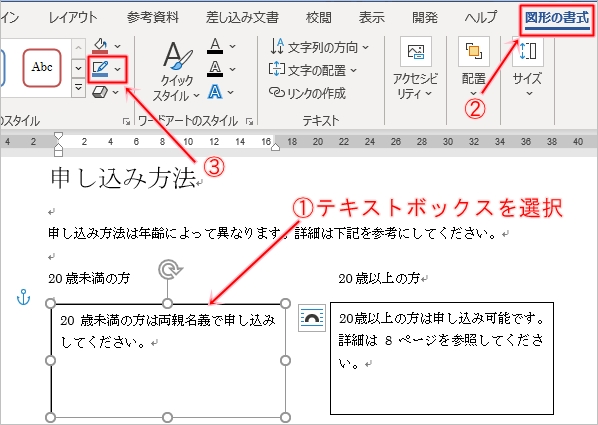



Word テキストボックスの使い方 枠 透明 余白 Pcの鎖
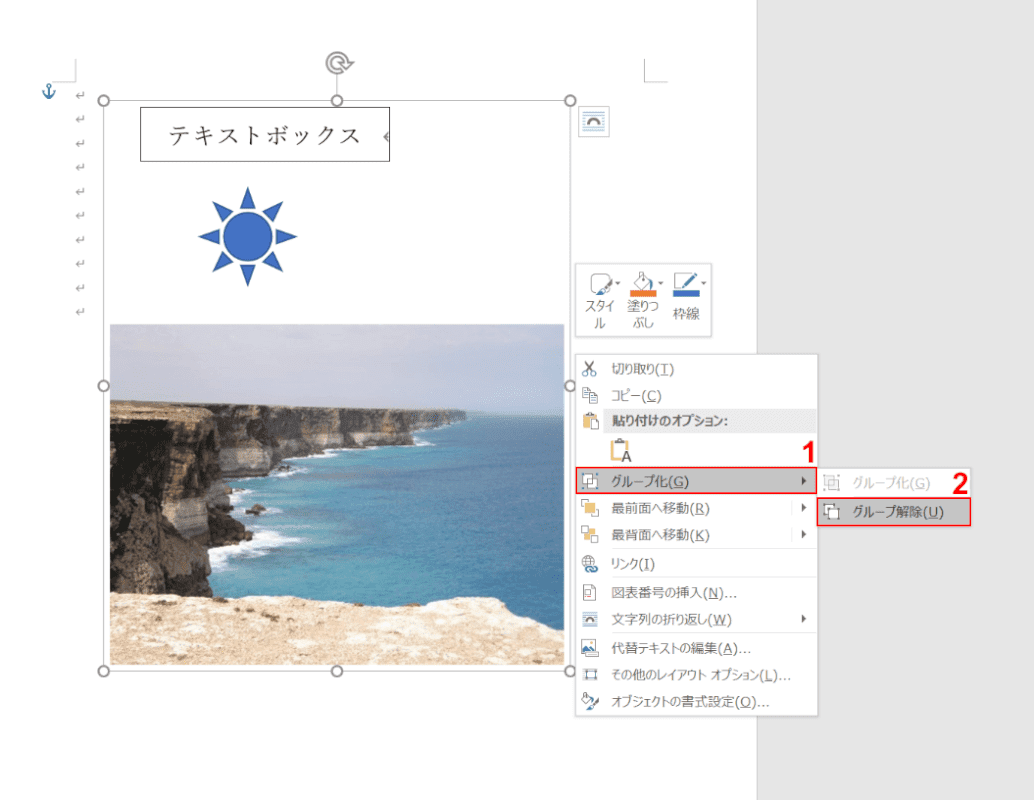



ワードでテキストボックスなどをグループ化するやり方 Office Hack
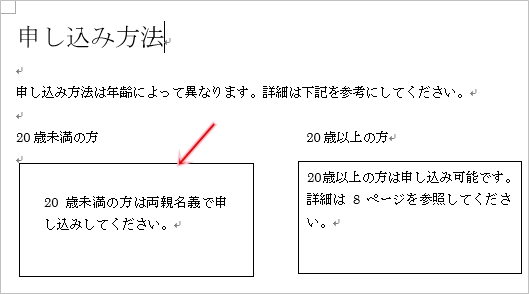



Word テキストボックスの使い方 枠 透明 余白 Pcの鎖
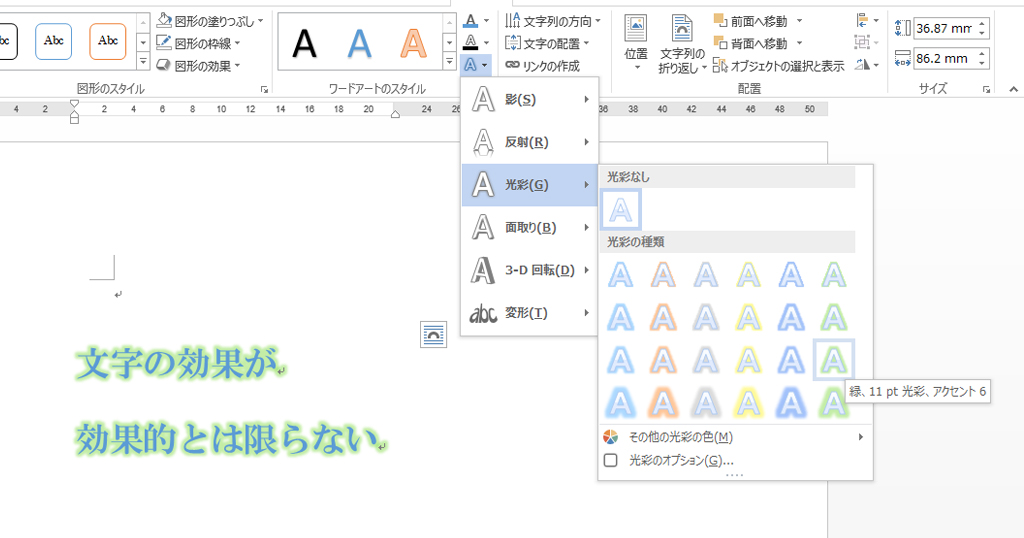



ワードアートに影をつけることが必ずしも効果的とは限らない Wordテキストボックス わえなび ワード エクセル問題集



Word ワード のテキストボックスの使い方 ワードで図を使いこなす



Wordでテキストボックスの枠線を消す方法を教えてください Yahoo 知恵袋



Word13でテキストボックスの書式を変更する Word ワード 13基本講座
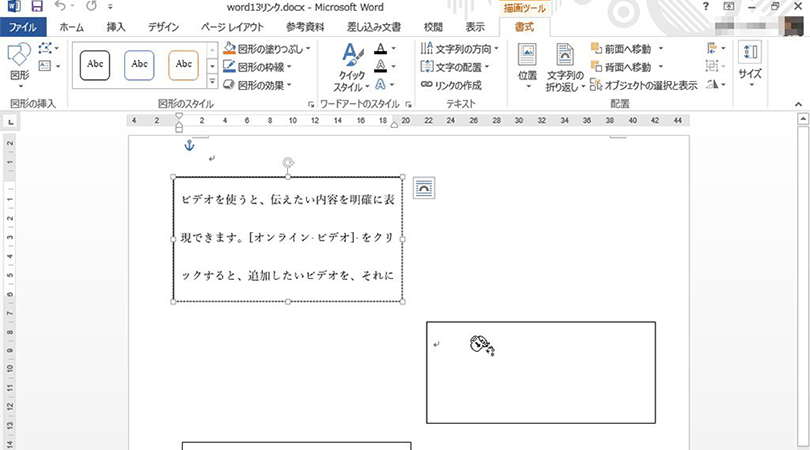



ワードで複数のテキストボックスに1つの文章を流し込む方法 パソコン工房 Nexmag
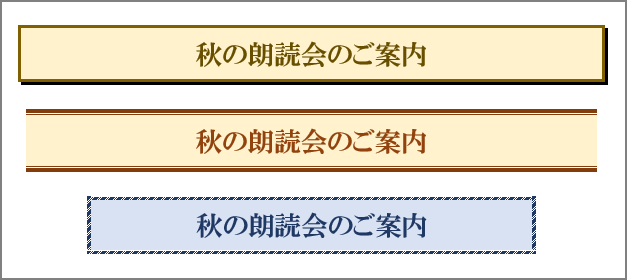



タイトルを囲むだけでプロのような見栄え 資料作成に使えるwordのテクニック Getnavi Web ゲットナビ
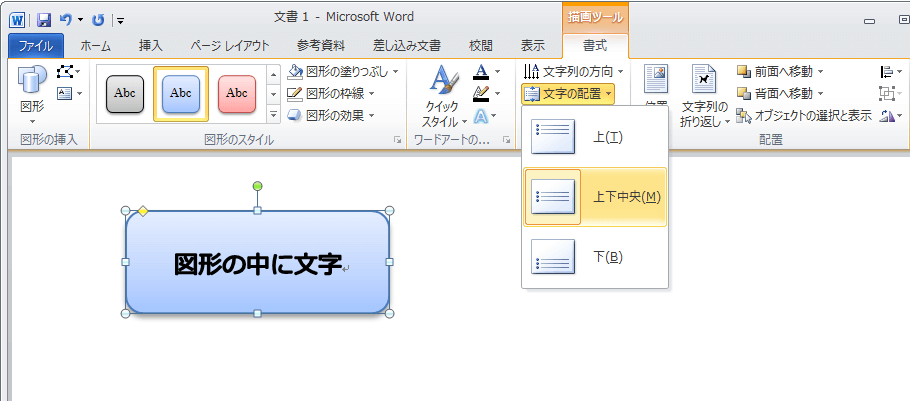



テキスト ボックスでない普通の図形や画像ファイルに文字を挿入するには Office ヘルプの森


